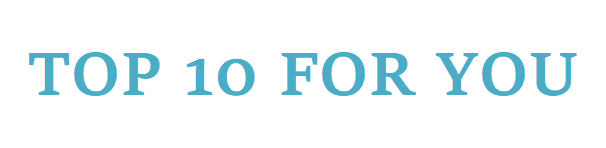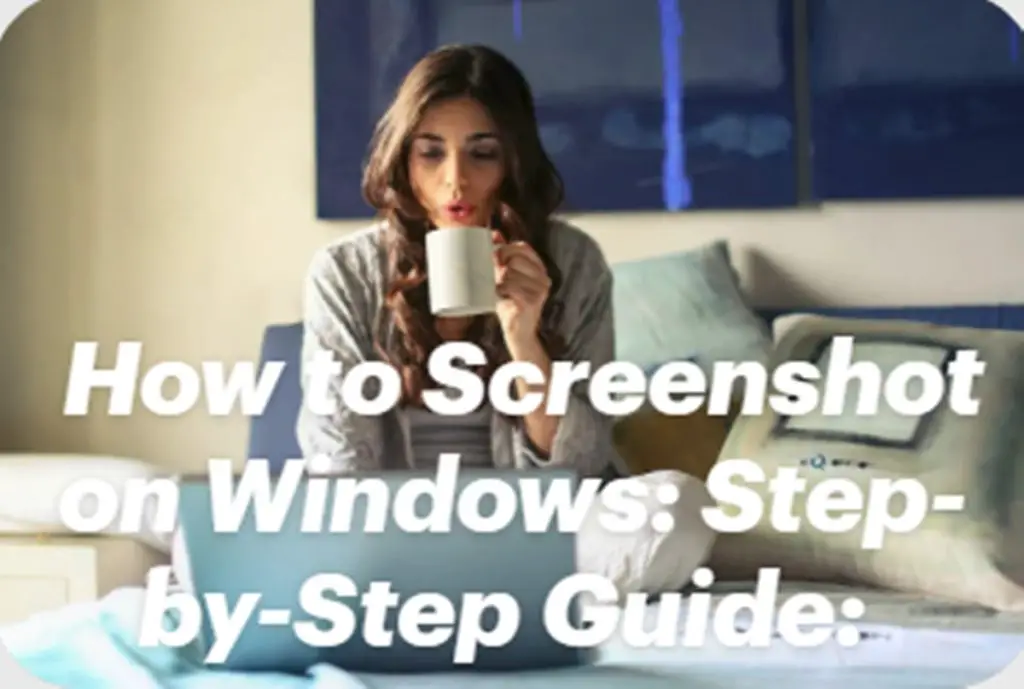
In this article, we will provide you with a comprehensive, step-by-step guide on how to screenshot on Windows, ensuring you never miss capturing that crucial image again.
Screenshots are invaluable when it comes to capturing and sharing information on your Windows computer. Whether you want to save an important document, capture a software bug, or share a memorable moment from a video, knowing how to take screenshots is essential.
Print Screen (PrtScn) Method:
The Print Screen method is the most basic way to capture your entire screen. Simply press the “Print Screen” or “PrtScn” button on your keyboard. This will copy a screenshot of your entire screen to the clipboard. Open an image editing software like Paint or Microsoft Word, paste the screenshot (Ctrl+V), and save the image for future use.
Windows Key + Print Screen Method:
For a more convenient option, utilize the Windows key in combination with the Print Screen button. Press the “Windows Key + PrtScn” simultaneously, and your screen will dim momentarily, indicating that a screenshot has been taken. The screenshot will be automatically saved in the “Screenshots” folder within the “Pictures” directory.
Alt + Print Screen Method:
If you only need to capture the active window, use the Alt + Print Screen combination. First, ensure that the desired window is active. Press “Alt + PrtScn” together, and the screenshot of the active window will be copied to the clipboard. Paste the screenshot into an image editing software and save it accordingly.
Snipping Tool:
Windows also offers a built-in Snipping Tool for more precise and customized screenshots. Type “Snipping Tool” in the Windows search bar, and open the application. Select the type of snip you want (e.g., rectangular, free-form, window, or full-screen). Use the crosshair cursor to select the desired area or window, and save the snipped screenshot.
Windows + Shift + S Method:
Windows 10 introduced a quick and versatile screenshot shortcut. Press the “Windows key + Shift + S” together, and your screen will dim, allowing you to select a specific area to capture. Click and drag to create a rectangle around the desired area, and the screenshot will be copied to the clipboard. Paste it into an image editor and save as needed.
Conclusion:
Taking screenshots on Windows is a straightforward process once you know the various methods available. Whether you prefer the simplicity of the Print Screen button, the convenience of the Windows key shortcuts, or the versatility of the Snipping Tool, capturing screenshots has never been easier. By following this step-by-step guide, you can effortlessly capture and save important information, share visuals with others, or troubleshoot technical issues on your Windows computer. Remember, practice makes perfect, so try out different methods to find the one that works best for you.